Cela fait un petit moment que je n’avais pas rédigé de nouvel article. C’est maintenant chose faite. L’article ayant suscité le plus d’intérêt concerne la mise en oeuvre de digi_ned sur un raspberry. La dernière partie de la suite d’articles n’ayant jamais été publiée par manque de temps.
Suite aux demandes répétées (les reponsables se reconnaîtront!), j’ai recherché une nouvelle solution. La solution précédente (Raspberry Pi Model B + TNC-Pi) n’étant plus commercialisée, il a été nécessaire de trouver son remplaçant.
Après quelques recherches, le remplaçant tout trouvé du TNC-Pi de Costal Chipworks, est le « Nino-TNC ». Vous achetez le PCB et le pic sur Etsy (le portail des créateurs), et vous achetez les composants sur le site de Mouse. Une liste de composants (BOM / Bill of material en anglais) est fournie par. Il ne vous reste plus qu’à importer cette liste de composants sur le site internet de Mouser, vérifier l’import, doubler les quantités si vous voulez en faire deux et commander ! Rien de plus simple, et à la portée de tous! Une fois que vous avez reçu les deux commandes, il faut compter deux bonnes heures pour procéder à l’assemblage. Aucune difficulté particulière et je suis loin d’être un professionnel de la soudure. Toutes les étapes sont détaillées sur le site internet.
Installation initiale
Installaler l’OS à l’aide de l’outil « Raspberry Pi Imager software » (lien en bas de page). La version 11 (bullseye) de Raspberry Pi OS a été utilisée pour la rédaction de cet article. Je ne détaillerai pas l’installation et le paramétrage du Raspberry, ce n’est pas le sujet ici. Veillez à installer les dernières mises à jour des packages :

sudo apt update && sudo apt upgrade

> Validez l’installation des mises à jour avec « yes ».
> Une fois terminé, l’on repart sur de bonnes bases en redémarrant le système (je sais ce n’est pas indispensable) « sudo reboot ».
Assurez vous que votre système démarre en ligne de commande et non en mode graphique afin de ne pas utiliser de ressources inutiles.
> Pour cela, lancez l’outil de configuration du Raspberry : "sudo raspi-config"
>Attendez quelques secondes que la modification s’applique et une fois revenu au menu, appuyez plusieurs fois sur la touche Echap pour sortir.
Outils AX25 : Installation & Configuration
Installez les outils et librairies AX25 :
> Dans le fichier /etc/ax25/axports que vous éditerez avec votre éditeur préféré (vim / nano ou autre) : Indiquez une ou deux voies (en fonction du nombre de modem que vous allez connecter). Le baudrate doit être défini à 57600 bps pour fonctionner avec le NinoTNC. Les callsign indiqué dans le fichier doivent être différents (même si avec digi_ned vous utiliserez le même).
Premier démarrage du NinoTNC
Connectez votre NinoTNC au port USB du Raspberry.
> Utilisez la commande « dmesg » pour vérifier qu’il a bien été détecté. Dans l’exemple ci-dessus, il a été détecté et le device attribué est /dev/ttyACM0. L’adresse du périphéque est ‘cdc_acm 1-1.2:1.0’, il s’agit de l’emplacement physique de la connexion ; cette référence pourra être utilisée si vous avez besoin de différencier les deux modem.
> Pour valider le fonctionnement de nos modem nous allons utiliser la référence logique de nos modem (ttyACM0 et 1). L’outil kissattach est utilisé pour faire un lien entre le numéro entré dans le fichier axports prédemment et le modem.Lancez kissattach en liant chaque modem à son axports (une boulette se cache dans la capture, il faut utiliser ttyACM1 en second).
L’interface réseau « ax0 » (et « ax1 » si vous avez lancé deux fois la commande kissattach) est créée. Le TNC est utilisé par le système comme une carte réseau.
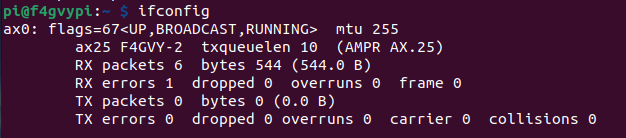
> La commande "ifconfig" » vous permet d’afficher l’interface nouvellement créée. Si votre TNC est déjà connecté à votre émetteur et reçoit du trafic, le compteur « RX packets » devrait s’incrémenter en relançant la commande « ifconfig » après avoir reçu des trames.


> Vous pouvez surveiller les trames reçues avec la commande : « sudo /usr/bin/axlisten -c -a ». Les trames décodées vont s’afficher à l’écran. Si vous ne voyez aucune trame c’est qu’il y a un problème avec votre TNC ou la façon dont il est connecté à votre radio.
*** A cette étape, votre NinoTNC fonctionne et vous pouvez utiliser n’importe quelle application supportant AX25.
Utilisation de DIGI_NED
Les instructions sont identiques que vous utilisiez un ordinateur classique (architecture intel) ou un Raspberry (architecture ARM). La différence réside dans les sources à utiliser. Il est à noter que pour simplifier la la compilation les fonctionnalités non compatibles avec l’architecture ARM ont été purement et simplement supprimées.
Téléchargement des sources :
* Pour une architecture Intel (à peu près tout ordinateur à l’exception des raspberry et autre cartes) : http://digined.pe1mew.nl/?download=dnsrc040.zip
* Pour le Raspberry Pi, les sources modifiées sont disponibles ici : https://github.com/jmalghem/digi_ned-raspberry/archive/refs/heads/main.zip
Le repository GitHub (pour suggérer des modifications du code) : https://github.com/jmalghem/digi_ned-raspberry
> Vous devrez ensuite modifier les fichiers de configuration pour les adapters à votre station / indicatif. Le principal fichier à modifier est le digi_ned.ini
> Démarrez ensuite digi_ned avec la commande suivante : ./digi_ned -p 1 -p 2 -v
Les « -p 1 » et « -p 2 » correspondent aux ports indiqués dans le fichier axports. Si vous n’avez d’un seul modem, le « -p 2 » sera à supprimer.
>> L’application digi_ned vous indique si des erreurs sont présentes dans le fichier de configuration lors du démarrage. Si il n’y a pas de problème particulier, votre relais APRS devrait être opérationnel.
Etapes suivantes
A cette étape, le logiciel et le matériel sont configurés et fonctionnels. L’étape suivante aura pour objectif de s’assurer que toutes les étapes réalisées manuellement se fassent automatiquement au démarrage du Raspberry.
Nous nous assurerons également que l’application soit redémarrée lors d’un crash.
Ces modifications feront l’objet d’un autre billet.
References
- Nino-TNC (http://tarpn.net/t/nino-tnc/nino-tnc.html) : Hardware module used as a KISS TNC Modem connected to the Raspberry.
- Mouser (https://eu.mouser.com/) : Order part for the Nino-TNC by importing the Excel sheet provided on Tarpn Web site.
- Digi_Ned (http://digined.pe1mew.nl/) : The famous digipeater developped by PE1MEW & PE1DNN
- Raspberry Pi Os (https://www.raspberrypi.com/software/) : Software to download and flash your SD card.

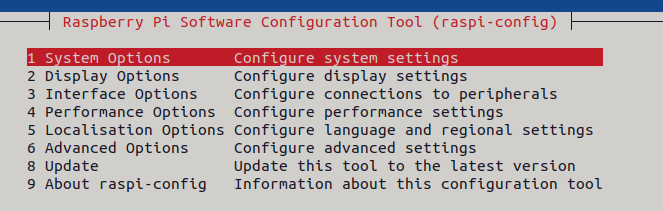
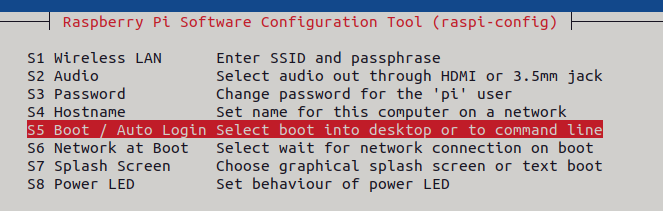

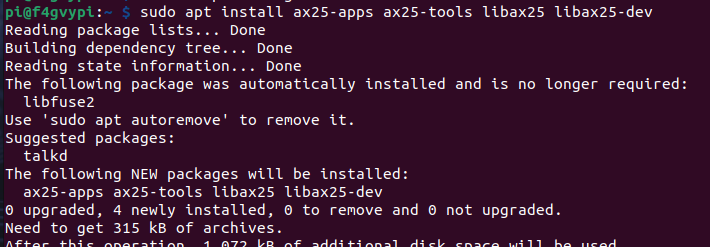
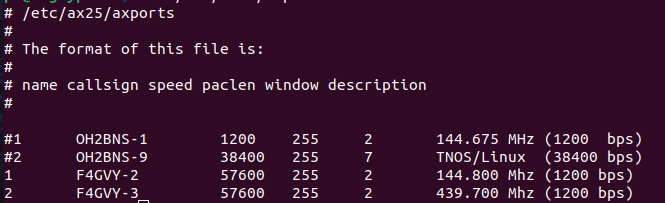



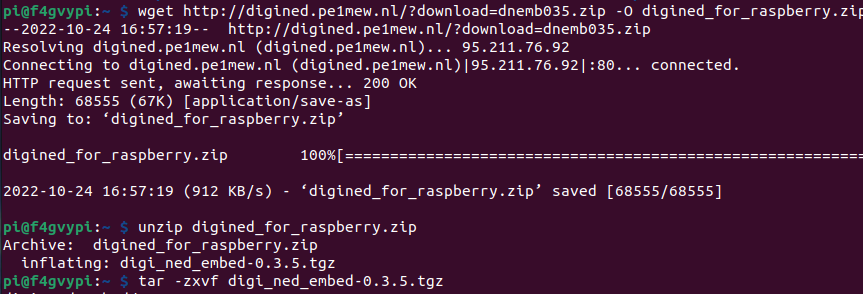
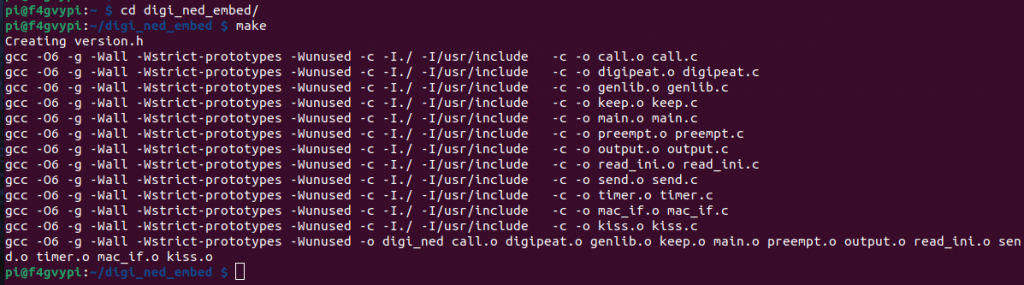
Bonjour
Impossible de commander 2 cartes Nino TNC sur le site ETSY car pas de livraison en France.
Avez vous une solution.
Cordiales 73
thank you. I anticipate the next article with startup script creation.
Le nino TNC pas forcément détecté sur un raspberry:
J’ai acheté un Pi4 8GB de mémoire. J’ai galéré longtemps car le nino TNC n’est pas reconnu si on le branche en USB sur le Pi4 directement sans hub USB.
Avec la commande lsusb, pas moyen de le repérer. Il m’a fallu le brancher via un hub USB de puissance, c’est à dire qui naliment le nino TNC, et non pas le Pi4 qui alimente en 5V le nino TNC.
Pour un montage allégé, il faut donc prévoir d’amener du +5V firectement sur le nino TNC en plus des autres cables. Cela ne semble pas prévu par les constructeurs. Le problème est résolu si on enfiche le nino TNC directement sur un raspberry.